




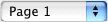














 to end data collection.
to end data collection.



 to generate a graph.
to generate a graph.

The toolbar is displayed across the top of the application window, below the menu bar. The toolbar provides quick mouse access to many tools used in Logger Pro.
Some of the buttons will appear and disappear depending on the program state. For example, if the Events with Entry data-collection mode is being used, the Keep button will be displayed.

|
Create a new document. If you have made changes to the previous document, you will be prompted to save it before creating a new one. |

|
Open an existing document. Logger Pro displays the Open dialog box, in which you can locate and open the desired file. |

|
Save the active document or template with its current name. If you have not named the document, Logger Pro displays the Save As dialog box. |

|
Print the screen as displayed on your monitor. |

|
Display the previous page of the current document. Only enabled if a previous page exists. |
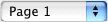
|
Choose the page in a document you want to view. |

|
Display the next page of the current document. Only enabled if a next page exists. |

|
Display the Data Browser window. The Data Browser can be used to view all data available to the current document. |

|
Import data from Texas Instruments calculator. |

|
Automatically scale the graph to include all data points. |

|
Zoom in to the selected region of the graph. |

|
Zoom out by a factor of two in both x- and y-directions. |

|
Turn on the Examine tool. |

|
Turn on the Tangent tool. |

|
Calculate statistics on selected data. |

|
Integrate selected data range. |

|
Apply a linear fit to the selected data. |

|
Perform a variety of curve fits, including quadratic or inverse. |

|
Set data collection parameters such as rate, experiment duration, and triggering. |

|
Start data collection. Click  to end data collection. to end data collection.
|

|
(only appears if relevant) Click to set the current value of a sensor (such as a Force Probe) to zero. |

|
(only appears if relevant) Click to keep a data point. Used with Events with Entry and Selected Events data-collection modes. |

|
(only appears if relevant) Generate a Graph Match. Click  to generate a graph. to generate a graph.
|
|
|
(only appears if relevant) Configure Spectrometer data collection. |

|
(only appears if relevant) Tells the heat pulser to generate a pulse. |
The second line in the toolbar contains an icon for each connected device, followed by live readouts. When you click the icon, the sensor setup dialog will be displayed.

|
Click to view the LabPro sensor setup dialog. |

|
Click to view the LabQuest or LabQuest Mini sensor setup dialog. |

|
Click to view the Go! Link sensor setup dialog. |

|
Click to view the Go! Motion dialog. |

|
Click to view the Go! Temp dialog. |
|
|
Click to view the Gas Chromatograph dialog. |

|
Click to view the GPS dialog. |

|
Click to view the OHAUS balance dialog. |
|
|
Click to view the Spectrometer calibration dialog. |

|
Click to view the Watts up? dialog. |

|
Click to view the Wireless Dynamics Sensor System dialog. |
If there is an icon for the interface but no live readouts, consider the following possibilities: