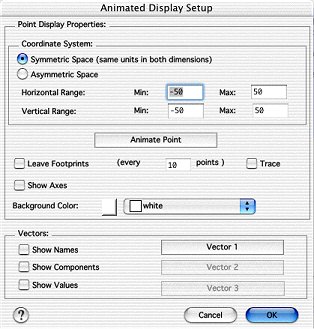
The Animated Display Options dialog can be accessed by double-clicking the animated display object or by selecting an animated display object and choosing Meter > Animated Display Object from the Options menu.
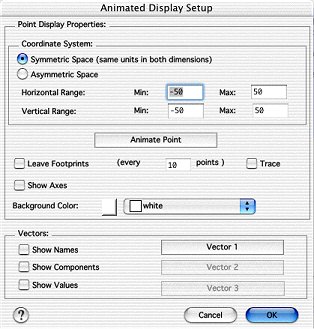
Use this dialog to set up your animated display object.
Choose Symmetric Space or Asymmetric Space to define the coordinate system. You will want a Symmetric Space if the same kind of quantity, such as position, is driving the point both horizontally and vertically. If the point will be driven by different kinds of data, such as time and position, then you will want to use an Asymmetric Space.
If you choose Symmetric Space, you can specify the minimum and maximum of the Horizontal Range and the minimum of the Vertical Range. The vertical maximum is determined by the proportions of the animated display object, because the scales are the same in both dimensions. If you choose Asymmetric Space, you can set the minimum and maximum coordinates in both directions. If you resize the display, the coordinates will change proportionally.
To define or animate the point, click Animate Point.
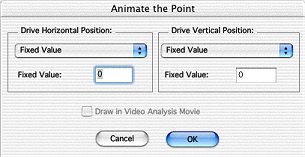
The default settings for the Horizontal and Vertical Components of the point are set to Fixed Value. In addition to Fixed Value you can choose any data column appearing in the drop-down menu. If the column you choose contains data that changes with time, the point will be animated. If you choose "Fixed Value" then you must specify a value in the appropriate edit box.
Draw in Video Analysis Movie is a feature enabled only if you have performed video analysis on a movie and have used the "X" and "Y" columns to animate the point. If these conditions are met, then as you replay the movie any vectors that you have defined in "Animated Display" will be drawn on the movie during replay.
Use Footprints and Trace if the point is defined by a data column that varies over time. The Footprints option draws the point and the vectors attached to it at intervals that can be set. When the Trace option is on, all positions occupied by the point during the course of a "Replay" of the data are connected, producing a history of the positions.
Displays axes on the animated display object.
Change the background color of the animated display object.
Vectors can be defined by clicking Vector 1, Vector 2 or Vector 3.
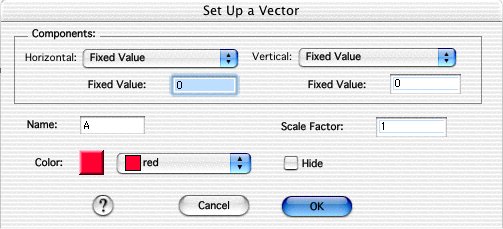
The Horizontal and Vertical Components are defined exactly like the components of the point as described above.
Each vector can be assigned a Name and a Color.
You can also set a Scale Factor to use for each vector. The scale is applied to both the horizontal and vertical components so the direction of the vector is not affected. You may need to adjust the scale factor of the vector so that it will fit into the range defined for the display space. Data columns defining the vectors may have different units from those used to define the space. If, for example, the range of -10 to 10 m has been set to span the animated display, a velocity vector having components on the order of 100 m/s may need to be scaled by a factor of about 0.02 in order to be visible. If the animated object's display space has been set to be asymmetric, additional scaling is applied to the components of a vector so that the vector is not distorted in this space.
Select Hide to hide a vector. This enables you to define a vector but hide it from the display until you want to see it.
Display the names of the columns next to the vectors.
Change the vector to display X and Y component vectors for the defined vectors.
Display the value of the vector next to the vector.
Note: These last three options control the display of addition information for the vectors and apply to all of the defined vectors. Turning on all of these options may generate a cluttered display. In that case, you can elect to hide one or more vectors or perhaps set up multiple animated displays, each showing a single vector.